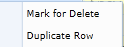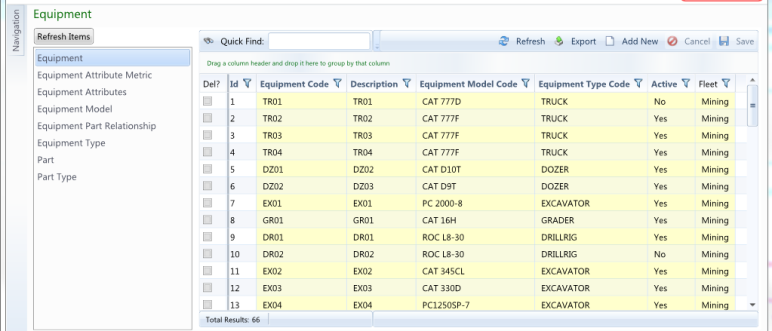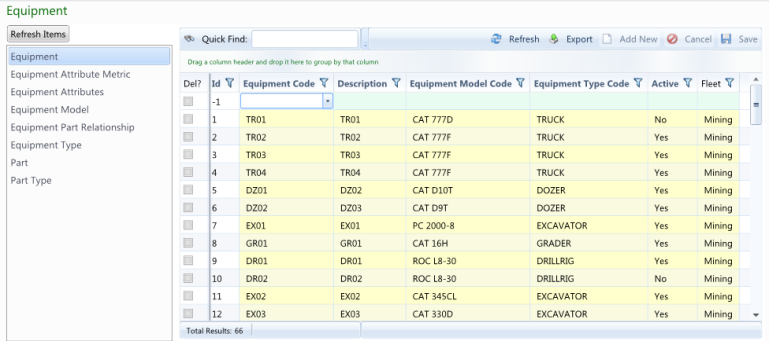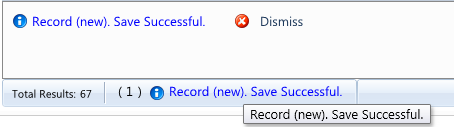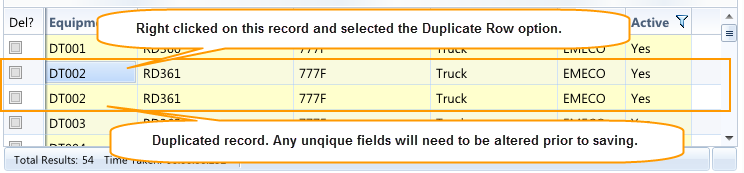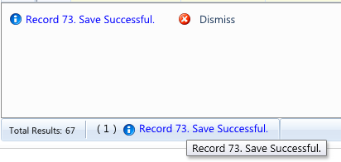The process below will show/demonstrate how to add a new equipment record to the equipment table using the equipment data management grid. The same process will be applicable for adding records to other tables, although the fields and validation will be different.
- Select the Equipment item in the Master Configuration > Equipment menu.
-
A grid will appear to the right listing all the records currently maintained within the Equipment table.
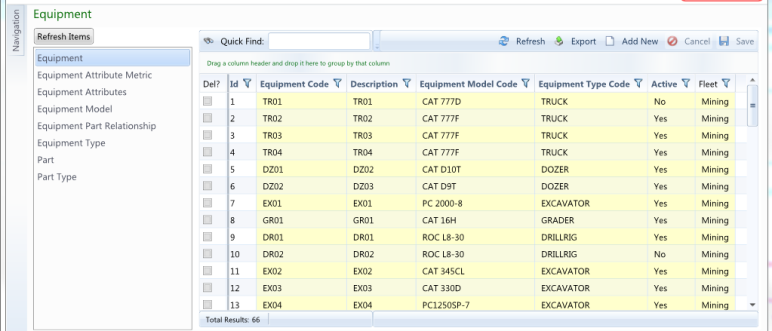
- Select the Add New button to add a new blank record at the top of the grid. Alternatively, you can tab off the last record in the grid to add a new blank record.
-
A blank line will appear at the top of the grid with the first editable field activated.
Note: Columns with a white background are read only fields that cannot be edited. If the unique Id field is displayed it will be set to '-1'.
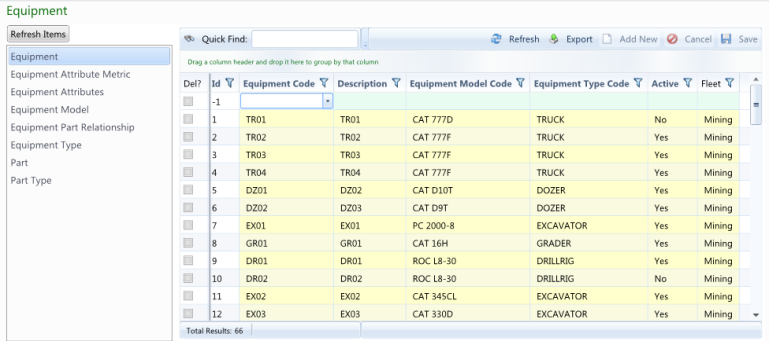
-
Navigate across the fields by pressing Tab or clicking on a field to enter a value.
Note: On all non-numeric fields a drop down list will appear as you type a value in, from where a value may be selected. Alternatively you can select the drop down arrow and select a value from the list.
- Enter a new Equipment Code into the equipment code field. This is a mandatory fields and the value must be unique.
- Enter a Description for the new equipment code. This field is mandatory.
- Enter a valid Equipment Model Code or select the drop down arrow to view a list of available values to select from. This field is mandatory.
- Enter a valid Equipment Type Code or select the drop down arrow to view a list of available values to select from.This field is mandatory.
- Enter a valid Active value or select the drop down arrow to view a list of available values to select from.This field is mandatory.
- Enter a Fleet value or select the drop down arrow to view a list of available values to select from. This field is optional.
Note: Columns headers highlighted in bold are mandatory fields.
-
Select the Save button to save the record.
Note: Tabbing off the last field (Fleet) or by clicking on another record will place the newly created record at the bottom of the grid, however the new record will not be automatically saved. The Save button must be used to save newly created records.
-
The saved record will be placed at the bottom of the grid. A message will be placed in the Status Bar stating the status of the save.

-
Hover over the message in the Status Bar to open up the Message panel. The message will disappear after a few seconds, alternatively you can select the Dismiss button to remove the message.
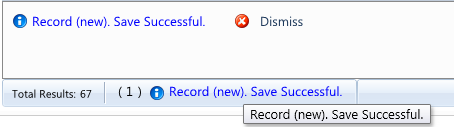
Note: If you navigate to another page before saving your changes the following window will be displayed from where you can continue without saving the changes, save the changes or go back to the page you were making the changes on.

Please refer to the Data Management Validation topic for information on data validation.